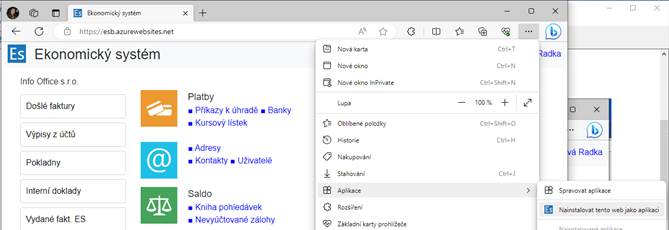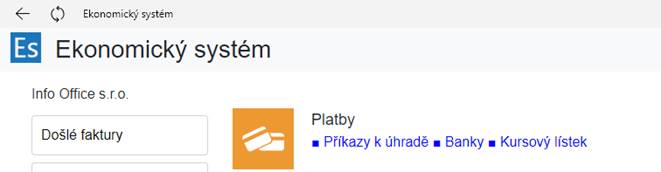Rozklikněte v obsahu kapitolu, která Vás zajímá nebo vyhledejte klíčové slovo Hledáním Ctrl+F
Ekonomický systém
Obsah
Základní nastavení pro první použití
Je možné vytvářet složky těchto typů:
Složky pro jedno účetní období
Vytvoření složek pro nové účetní období
Kombo box, výběr ze seznamu, filtry
Výběr dokladů pro kontrolní hlášení se provádí:
Uzamknutí přiznání DPH a dokladů
Kniha pohledávek a závazků, saldo
- vložení dokladu se základními údaji (bez položek/produktů)
Ekonomický systém zpracovává kompletní agendu finančního účetnictví - pokladny, došlé faktury, bankovní výpisy, interní doklady, el. platby, účetní závěrky a výkazy.
Všechny účetní operace lze členit na střediska, činnosti a zakázky. Analytická část účtu (konta) je čtyřmístná. Lze využít hierarchického členění středisek, činností a zakázek. Dále umožňuje zaúčtovat doklady z obchodní databáze a mezd a poskytnout souhrnné výstupy.
Výstupy: jsou k dispozici obraty kont, účetní deník, náklady a výnosy, kniha pohledávek a závazků, předvaha, přiznání DPH, KH, SH, rozvaha a výsledovka. Všechny seznamy lze exportovat do Excelu a dále s nimi pracovat.
Základní nastavení pro první použití
Postupujeme zadáním základních údajů:
1. Číselníky - subjekt - zadáme 'Údaje o firmě' - identifikaci, adresu, logo, razítko, typ subjektu, bankovní účet, konta pro všeobecné účtování (zaokrouhlení, peníze na cestě atd.), registraci DPH, registraci k DPH apod. Lze nahrát statutární dokumenty či další přílohy k účtovanému subjektu.
2. Číselníky - účtový rozvrh – seznam základních používaných kont. Můžete tlačítkem (+) nebo Importem vložit další analytická konta, která chcete používat. Konta lze seskupovat do skupin kont a využívat je pro výstupy.
3. Adresy - adresáře - zadejte tlačítkem (+). Nejčastěji používané adresáře jsou: Obchodní partneři, Instituce, Zaměstnanci)
Adresy a kontakty přidáme tlačítkem (+) nebo naimportujeme. Adresa se vyhledává dle IČ nebo názvu v rejstříku ARES, pokud se nenajde, můžete vyhledávání Přeskočit a zobrazí se prázdná adresní karta k manuálnímu zadání.
5. Číselníky - složky (tzv. knihy dokladů) - zadáme (+) složky, jejich typ, název, interval číslování dokladů (číselná řada od minima – do maxima), konta k zaúčtování, měnu. U knihy došlých faktur např. konto dodavatelů 321, u knihy vydaných faktur konto odběratelů 311.
Výchozí hodnoty složky – vyplníme hodnoty shodné pro doklady ve složce, které chceme automaticky vyplňovat na dokladech (druh dokladu, způsob platby, bankovní účet, středisko položek, konto položek, druh odpočtu, texty atd.) Složce dokladů lze přiřadit skupinu kont, kterou je filtrován kombo box při zadávání konta v položce dokladu.
Složka může být určená jen pro vybrané období (vybrat rok) nebo pro více období (Vlastnost Období nechat nevyplněnou).
V záložce „Oprávnění“ zadáme, zda je určena pro všechny uživatele nebo jen vybrané (zápis /čtení)
Pro vybranou složku lze tlačítkem Kopírovat vytvořit kopii se stejným nastavením.
6. DPH - sazby - u výchozích sazeb DPH zadáme konta pro zaúčtování.
7. Číselníky – používané zakázky, činnosti, střediska
Spustíte jakoukoliv aplikaci ze sady Info Office Online a kliknete na odkaz "Nemáte účet? Zaregistrujte se".
Postup pro vyplnění registračního formuláře:
1. Zadejte platný email a nechte si zaslat verifikační kód (tlačítko Poslat ověřovací kód)
2. Zadejte kód, který vám přišel do emailu > Ověřit kód
3. Zvolte si heslo a vyplňte vaše jméno > Vytvořit
Naskočí hláška, ať vyčkáte až zpracujeme vaše informace.
4. Poté nás kontaktujte, abychom věděli, k jaké firmě a které aplikace máme k uživateli přiřadit
5. Přihlaste se do aplikace přihlašovacími údaji zadanými při registraci
Účet je platný pro všechny aplikace Info Office Online. Heslo si může uživatel sám resetovat.
Dvoufaktorová autentizace
V některých případech vás aplikace může vyzvat k ověření uživatele pomocí aplikace Microsoft Authenticator. Tuto mobilní aplikaci najdete pro Android na Google Play a pro iOS na App Store. Je zdarma a vydatel je Microsoft Corporation.
Při přihlašování do jedné z aplikací Info Office Online se zobrazí QR kód > ten načtete do Microsoft Authenticatoru ve svém telefonu > vytvoří se profil Online a zobrazí jednorázové heslo (6 místné číslo) pro ověření uživatele. Při příští výzvě k ověření již nevytváříte profil, ale pouze otevřete profil Online v Authenticatoru > zadáte jednorázové heslo do aplikace Info Office Online. Ověřování probíhá namátkově dle monitoringu bezpečnosti datového centra.
Na přihlašovací stránce jedné z aplikací klikněte na "Zapomněli jste heslo?" a postupujte podle pokynů:
1. zadejte email
2. nechte zaslat ověřovací kód
3. na email přijde kód, který zadáte do pole a kliknete na "Ověřit kód"> Pokračovat
4. zadejte nové heslo 2x > Pokračovat
5. změna proběhne a přihlásíte se již novým heslem
Odesílání dokumentů emailem
Dokumenty lze ze systému odesílat dvěma způsoby:
1. Přes email uživatele
V tomto případě je potřeba doplnit k uživateli údaje potřebné pro přístup k jeho schránce (hlavní > uživatelé - záložka EMAIL). Možnost přihlášení přes Microsoft365 nebo SMTP. Heslo je uloženo zašifrované.
Přihlášení provedete po spuštění aplikace klepnutím na jméno uživatele na úvodní
obrazovce, nebo se vyžádá automaticky při prvním odesílaném dokumentu.
Odeslané emaily budou v odeslané poště uživatele.
2. Základní
Pokud zvolíte tento způsob odesílání, emaily se budou odesílat přes schránku Info Office a u odesílatele bude uvedeno no-reply@infooffice.online (nelze na něj odpovídat)
Složky
Každý doklad je umístěn v nějaké složce. Ta spojuje doklady podobného obsahu. Stejně jako v klasickém šanonu. Nastavení vlastností složek zadejte v ES > Číselníky > složky.
Typy složek
Do složek jsou vkládány doklady, které mají něco společného. Typicky se vytvářejí složky podle způsobu účtování, například zálohové faktury a konečné faktury, pro jednotlivé pokladny, bankovní účty ap.
Je možné vytvářet složky těchto typů:
· Došlé faktury
· Pokladny
· Bankovní výpisy
· Interní doklady
· Vydané faktury
· Příjemky
· Výdejky
· Převodky
· Inventury
· Došlé objednávky
· Vydané objednávky
Pro každou složku je zadán název, interval číslování dokladů, měna, způsob účtování, výchozí hodnoty a další specifické parametry.
Při vytvoření nové složky je číslování dokladů nastavené automaticky. Pokud na něj máte specifické požadavky, můžete ho změnit.
Složka může být vyhrazena pro jedno účetní období (kontroluje se datum vkládaných dokladů), ale není to podmínkou.
Vestavěné složky
Tyto složky nelze odstranit, ani vytvářet nové. Lze pouze měnit jejich vlastnosti. Jedná se o složky pro přiznání DPH, závěrkové doklady a zaúčtování mezd.
Složky pro jedno účetní období
Samostatné složky pro jedno účetní období je potřeba vytvořit pro doklady, které se časově překrývají. Typicky pro faktury, kde je potřeba na počátku nového roku zapisovat faktury pro staré i nové účetní období. Jiné složky, například pro bankovní výpisy, není potřeba vytvářet pro jedno účetní období.
Přístup do složek
Přístup do složek určitého typu je dán rolí uživatele. Role se určují při zavádění systému a nastavuje je poskytovatel služby na základě požadavků uživatele.
Pokud však potřebujete řídit přístup pouze do jednotlivé složky určitého typu, je potřeba zaškrtnout ve vlastnostech knihy oprávnění a zadat uživatele s povoleným přístupem do této složky (musí být i v příslušné roli). Lze specifikovat i přístup pouze pro čtení. Uživatelé, kteří nemají do složky povolen přístup ani pro čtení, složku nevidí v seznamu složek.
Vytvoření složek pro nové účetní období
Pomůže tlačítko „Kopírovat“ na seznamu složek, které vytvoří klon složky se stejnými vlastnostmi.
Kombo box, výběr ze seznamu, filtry
![]()
Do boxů zadejte vyhledávané znaky a potvrďte klávesou Enter. Pokud je zadán text, který vrací pouze jednu položku, je automaticky vložena bez nutnosti dalšího potvrzení výběru.
Prvek pro datum
![]()
![]()
Datum lze nyní kromě výběru z kalendáře zadávat přímo z klávesnice. Tečky mezi DDMMRR se nemusí vyplňovat.
Aktualizace
![]() Ve všech tabulkových zobrazeních je tento symbol
v levém horním rohu tabulky a provede nové načtení obsahu.
Ve všech tabulkových zobrazeních je tento symbol
v levém horním rohu tabulky a provede nové načtení obsahu.
Export
![]() Pokud je tento symbol uveden v pravém
horním okraji tabulkového zobrazení, lze obsah tabulky exportovat tímto
tlačítkem do Excelu.
Pokud je tento symbol uveden v pravém
horním okraji tabulkového zobrazení, lze obsah tabulky exportovat tímto
tlačítkem do Excelu.
Zobrazení seznamu a detailu
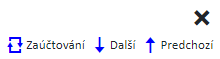
Tento prvek umožní lepší navigaci v seznamech a přechod do detailu. Po otevření detailu se v pravé horní části obrazovky objeví navigace, která umožňuje procházet detaily bez nutnosti se vrátit do seznamu.
Návrat zpět do seznamu.
![]() Pro návrat do seznamu použijte vždy tento symbol. Pokud
byste použili navigaci zpět v prohlížeči, vrátíte se na úvodní obrazovku.
Pro návrat do seznamu použijte vždy tento symbol. Pokud
byste použili navigaci zpět v prohlížeči, vrátíte se na úvodní obrazovku.
![]() Šipky pro posun v zobrazení detailu na přechozí
nebo následující záznam.
Šipky pro posun v zobrazení detailu na přechozí
nebo následující záznam.
![]() Změna mezi zobrazením dokladu a jeho zaúčtováním.
Změna mezi zobrazením dokladu a jeho zaúčtováním.
![]() na položce dokladu –
nastavení chování dialogu pro přidání dalšího záznamu (otevřít další prázdný,
zkopírovat předchozí, otevřít řádkové zadávání)
na položce dokladu –
nastavení chování dialogu pro přidání dalšího záznamu (otevřít další prázdný,
zkopírovat předchozí, otevřít řádkové zadávání)
Nastavení je platné pro knihu a uživatele.
Klávesové zkratky
Aktuální seznam u uživatele na ikonce ![]()

Deník
Nezaúčtované doklady a možnost dávkového zaúčtování jsou dostupné na stránce deník. Po otevření jsou automaticky filtrovány nezaúčtované doklady.
Předvaha
Obraty lze nyní otevřít z předvahy. Pokud nechcete filtrovat žádné konto, přejděte do obratů z předvahy z odkazu Celkem.
Náklady a výnosy se zobrazí z předvahy použitím filtru skupiny kont náklady a výnosy.
Vazba mezi došlou fakturou a příjemkou. Na došlé faktuře lze volbou Další > propojené příjemky, zobrazit příjemky se stejnou adresou a VSym.
Saldo
Při zobrazení salda podle kont se v případě, že je saldo vypočtené ke stejnému datu jako předvaha se stejným koncem období, zobrazí se i hodnota konta z předvahy.
Doklady s výpočtem kursových rozdílů nejsou součástí závěrky a je potřeba je vytvořit v interních dokladech. Při výpočtu uzávěrky salda se nyní nevyrovnané položky se stejným variabilním symbolem nahradí jednou položkou. Výsledek této operace je na dokladu vyrovnání salda, který je součástí závěrky. Kniha pohledávek a předvaha použitá pro výpočet závěrky je označena stavem závěrka „Z“.
Postup
Roční závěrka
1. (+) Přidat novou závěrku účetního období. Pokud již závěrka minulého období existuje, zkopírují se vlastnosti i pro další rok. Pokud ne, nastavte konta pro zaúčtování konečného účtu rozvážného, zisku, počátečního účtu rozvážného, zisku > Uložit.
2. Výpočet salda
3. Výpočet závěrkového dokladu
Výpočtem se provede uzamčení období, převod KS období na PS následujícího období. Vytvoří se předvaha ke konci období a bude vidět i v seznamu předvah s atributem Z (jako závěrková).
4. Zrušení platnosti. Pokud je potřeba doklady uzamčeného období editovat, je nutné zrušit platnost závěrky (tlačítko Zrušit platnost), doklady opravit a poté provést závěrku znovu vč. výkazů
Závěrkové doklady
Převod zůstatků kont na konečný účet rozvažný a převod nákladových a výnosových kont na účet zisku a ztráty
Převod z počátečního účtu rozvažného
Doklady zajišťují návaznost zůstatků kont mezi následujícími účetními obdobími. Pokud doklady nejsou vytvořeny, je zjišťován zůstatek kont v novém účetním období z počátečního stavu předchozího období a všech následujících obratů. Jestliže jsou závěrkové doklady vytvořeny, je zůstatek kont nového období zjišťován z těchto dokladů a obratů nového účetního období. Doklady je možné je vytvářet opakovaně, tak, aby počáteční stav nového účetního období zohledňoval změny prováděné v předchozím období před úplným dokončením závěrky.
Doklady jsou datovány přesně na konec účetního období, takže nejsou zahrnuty v obratech ani jednoho období.
Nezadávejte žádné interní doklady s datem a časem konce účetního období (např. 31.12.2023 23:59). Účtování s datem konce účetního období je vyhrazeno pouze pro závěrkové doklady pro převod na konečný účet rozvažný a převod z počátečního účtu rozvažného.
Výkazy
Roční závěrka – výkazy (+) Přidat > vybrat:
· typ výkazu (Rozvaha, Výsledovka – druhové/účelové členění, podnikatelský subjekt/nezisková org.)
· Předvaha – z jaké předvahy mají výkazy vycházet. Předvaha s datovým rozsahem účetního období musí existovat a být vypočtená
· Minulý výkaz – z jakého výkazu vycházet pro sloupec minulé období
· Uložit
Editovat vlastnosti výkazu lze symbolem tužky na řádku vybraného výkazu v seznamu.
Na výkazu je možnost Výpočet v tisících / korunách a Tisk. Tiskové sestava lze zvolit s detailem (výpis kont a částek zahrnutých na řádku) / bez detailu a jazyk Čeština / ENG
Výběrem řádku je možné na pravé straně zobrazit jaká konta jsou na řádku zahrnuta. (Neplatí pro součtové řádky)
Mezi výkazy můžeme listovat nebo je uzavřít křížkem.
Zámek dokladů
Typy zámku dokladu
· Zámek dokladu
- V ES je svázán se zaúčtováním a samostatně se nenastavuje. Odemkne se Odstraněním zaúčtování
- V OD jeho nastavení zamezuje aktualizaci dokladu a pokud nejsou aktivní další zámky, lze ho kdykoliv odstranit. Automaticky se nastaví při tisku dokladu. Odemkne se tlačítkem „Další - Odemknout“
· Zámek FÚ (DPH, KH) – provede se po výpočtu přiznání KH nebo DPH. Pro odemknutí dokladů je nutné odstranit výpočet přiznání v kterých je doklad zahrnut.
Na každém dokladu je tlačítko „STAV“, kde je přehled o vytvoření, aktualizaci, zaúčtování, zahrnutí na KH a DPH.
V uzamčených dokladech ES umožní provádět dále předkontaci a zaúčtování. Ostatní obsah je uzamknut. Doklady OD jsou uzamknuty celé.
· Zámek účetní– provede se výpočtem Roční závěrky. Znemožní zaúčtování nebo odúčtování jakéhokoliv účetního dokladu.
· Blokuje výpočet uzávěrky skladu (příprava uzávěrky je povolena) a odstranění výpočtu uzávěrky skladu.
· Tento zámek nelze nastavit na datum nižší než poslední platná účetní uzávěrka.
· Lze přidat zámek dokladů i mimo datum účetní závěrky – z úvodní obrazovky – účetní zámek (+) Takto vytvořený zámek nejde smazat. Může být přepsán novým zámkem (i nižšího data).
· Zámek uzávěrky skladu (OD) Pokud je uzávěrka vypočtena, jsou uzamknuty všechny skladové doklady. Jestliže je uzávěrka ve stavu připravena, lze doklady aktualizovat.
Všechny kursové rozdíly lze nyní vypočítat na interním dokladu.
KR k nevyrovnaným pohledávkám a závazkům a na finančních účtech již nejsou součástí roční uzávěrky. Výpočet na interním dokladu se provede tak, že v druhu dokladu zadáte požadovaný druh kursového rozdílu, doklad uložíte. V příkazu další zvolíte kursový rozdíl a na doklad se doplní příslušné položky a doklad se zaúčtuje.
Pro výpočet KR k pohledávkám a závazkům se využívá vypočtená kniha pohledávek a závazku k nejbližšímu vyššímu datu, než je datum interního dokladu, na němž se výpočet provádí. Nejlépe je proto počítat kursové rozdíly ke stejnému datu jako pohledávky a závazky.
Stejný postup se použije pro Haléřové vyrovnání salda - automatické dopočítání přeplatku/nedoplatku do výše zaokoruhlení. Např. odběratel zaplatí o haléře méně a tímto dokladem se saldo dorovná. Druh dokladu: Vyrovnání salda.
Ekonomický systém pracuje s adresářem společným pro celou sadu Info Office Online. Adresář je členěn podle obchodních partnerů a kontaktních osob. Obchodní partnery lze vybrat na doklad podle názvu nebo jiného údaje (IČ, DIČ). Adresář otevřeme výběrem z hlavní nabídky. Do adresáře můžete vstoupit rovněž z libovolného dokladu, kde se s adresou pracuje, poklepáním na názvu obchodního partnera.
Struktura
Adresář lze členit do složek. Například lze oddělit obchodní partery, zaměstnance a instituce (FÚ, ZP, ČSSZ).
Ke každému obchodnímu partnerovi lze zadat několik kontaktních osob. Několik obchodních partnerů lze fakturovat na společnou adresu.
Vyhledávání v adresáři
Vyhledávat lze pomocí pole Hledat. Řadit lze pole podle libovolného sloupce seznamu poklepáním na nadpis sloupce.
Přidání adresy
V případě, že hledaný obchodní partner dosud v adresáři není, přejdeme na Adresář a adresu přidáme. Poté přejdeme na obrazovku dokladu a nová adresa se již ve výběru nabídne.
Přidání adresy přes tlačítko (+) nabídne vyhledání v rejstříku ARES podle názvu nebo IČ. Pokud by se adresa nevyhledala, zavřete vyhledávání ARES a zobrazí se prázdná karta Adresy k manuálnímu zadání.
Adresa
Adresní karta obsahuje potřebnou identifikaci a kontakty subjektu, nastavení specifického účtování, splatnosti či způsobu platby. Nastavení služby ARES: Automaticky aktualizovat / Neaktualizovat dle rejstříku.
Záložka bankovní účty – manuální přidání přes (+) nebo stažení z rejstříku tlačítkem „Reg.účty“
"Dokumenty" jsou přílohy/smlouvy a potřebné dokumenty přiložené k vybrané adrese.
Uživatelé
Uživatelé aplikace jsou spravováni poskytovatelem (Info Office s.r.o.), který definuje a přiřazuje role dle agendy, kterou spravují. Přístup uživatelů do jednotlivých složek lze upřesnit v Číselníky -> složky -> ve vlastnostech vybrané složky je volba Oprávnění. Do seznamu přidáte uživatele, kteří mají do vybrané složky přístup (pro čtení nebo pro editaci). Pokud je seznam prázdný, mohou do složky všichni uživatelé.
Jméno uživatele a kontaktní údaje se použije v historii dokladu (Log), na zápatí tištěných sestav nebo na formulářích.
Dále je v Adresy – uživatelé nastavení úrovně schválení a kontaktních údajů.
Uživatel
Na jménu uživatele v pravém horním rohu okna najdeme nastavení pro:
· Nastavení
· Odesílání dokumentů emailem
· Certifikáty (přidat/nastavení)
· Reporty – reporty a exporty provedené uživatelem za poslední měsíc.
· Úlohy – stav zpracování dotazů a podání
· Změnit firmu
· Odhlásit
Osobní podpisový certifikát se přidává na Uživateli (jméno) – Certifikáty > (+) Certifikát. Akceptuje přípony .pfx, .p12, .pkcs12.
Zvolte typ nového certifikátu: Podání / Podpis dokumentů.
V Nastavení certifikátu se specifikuje použití:
· Použít pro službu – pro automatické načítání stavu podání a e-neschopenek
· Nepoužívat pro ČSSZ / EPO (Elektronické Podání) / ZP – systém nebude odesílat na vybranou instituci a pouze vytvoří ke stažení soubor XML pro odeslání datovou schránkou.
Uživatel – Úlohy - Bližší popis stavu úlohy, stav odeslání nebo případné chyby.
Číselníky lze průběžně aktualizovat. Jsou zahrnuty do integritních vazeb, takže položky, které jsou použity v dokladech již nelze odstranit. Aktualizace číselníků jsou zaznamenávány a je možné zobrazit historii aktualizací podle uživatelů (tlačítko "Log" na formulářích)
Účetní období
Účetní období je identifikováno rokem, v němž končí. Dále je uveden datum jeho začátku a konce. Období nemusí souhlasit s kalendářním rokem. Nové období vkládáme univerzálním ovládacím prvkem (+)
Střediska
Vždy musí být uvedeno alespoň jedno středisko. Uvádí se číslo a název střediska. Čísla středisek lze volit hierarchicky a tuto hierarchii využít při filtrování výstupů.
Činnosti a zakázky
Mohou jít napříč středisky. Uvádí se číslo a název. Lze využít pro sledování nákladů a výnosů. Číselník se otevře z hlavní nabídky - Číselníky - činnosti, zakázky
Účtový rozvrh
Účtový rozvrh musí obsahovat všechna konta, na které budeme účtovat. Lze naimportovat pomocí XLS tabulky.
Konto je definováno svým číslem a názvem. Číslo se skládá ze:
· syntetické části (část před desetinnou čárkou)
· analytické části (část za desetinnou čárkou, max. čtyřmístná analytika).
Je-li analytická část rovna nule, nemusíme ji zadávat.
Účtový rozvrh je naplněn standardním obsahem a je možno jej přizpůsobit podle potřeby firmy. Číslo konta můžeme opravit či odstranit pouze tehdy, není-li nikde použito. Název konta je možné opravit vždy. Účtový rozvrh je společný pro všechna střediska.
Vlastnosti kont:
Měna: nemusí být zadána, ale například na konto pokladna se zadává pro možnost sledování zůstatku ve vybrané měně.
Saldo: Pro vybrané účty můžeme sledovat saldo příslušného účtu podle obchodních partnerů a variabilních symbolů. Při účtování je pak pro takto označené účty nutno zadat variabilní symbol a obchodního partnera (nedoplní-li se automaticky)
Počítat KR: automatický výpočet kurzového rozdílu
Nedaňový nákl.: pro označení kont, která nejsou daňovým nákladem
Skupiny kont
Skupiny slouží ke spojení kont číselně spolu nesouvisejících Např. do skupiny Mzdy můžeme zařadit konta Mzdové náklady, Náklady na zdravotní pojištění, Náklady na sociální pojištění. Náklady a výnosy je potom možné analyzovat podle těchto skupin.
Novou skupinu vytvoříte přes Číselníky – Konta – záložka Skupiny > tlačítkem (+) Skupina a poté do ní přidat konta (+) Konto do skupiny
Obraty za skupinu lze získat v obratech (předvaha – celkem)
U kont je tlačítko LOG pro sledování změn.
Obraty kont
získáme přes Předvahu – Celkem. Seznam lze filtrovat kontem, střediskem, adresou, druhem dokladu, VSymbolem, skupinou kont, částkou, činností, zakázkou.
Export do XLS nebo tisk do PDF/tiskárna.
Seznam dokladů

a) Funkce „Přečíst“ – umělá inteligence přečte data z nahrané PDF faktury. Doplníte pouze předkontaci
b) ISDOC – načte ISDOC formát a vyplní položky dokladu
c) (+) Doklad – manuální zadání dokladu. Některé hodnoty se mohou doplnit automaticky pokud jsou předdefinovány jako výchozí ve vlastnostech knihy (Číselníky – složky) např. splatnost, způsob platby, druh dokladu, druh odpočtu.
· Vyplní se záhlaví dokladu – Uložit . Poté v detailu dokladu
· (+) DPH – zadá se základ a dopočte se celkem / zadá se celkem a dopočte se základ a DPH. Hodnoty jsou editovatelné, pokud by výpočet neseděl přesně např. došlou fakturu.
· (+) KONTO – předkontace zaúčtování. Lze použít funkci „Přidat další“ pro rychlejší načtení další položky
d) Kopírovat existující doklad – vytvoří se kopie vybraného dokladu s dnešním datem. Vhodné pro opakující se doklady od stejného dodavatele.
Zaúčtování
Tlačítko zaúčtování nabízí Provedení zaúčtování
![]() Změna mezi zobrazením dokladu a
jeho zaúčtováním v pravém horním rohu dokladu.
Změna mezi zobrazením dokladu a
jeho zaúčtováním v pravém horním rohu dokladu.
Na zobrazení zaúčtování dokladu je více informací: Ukázka, Ukázka kont, Zaúčtovaný doklad, Provedení/ Odstranění.
V levém dolním rohu je popisek, co je zobrazeno: Ukázka (šedé pozadí) / Zaúčtovaný doklad (bílé) / Chyby (červené)
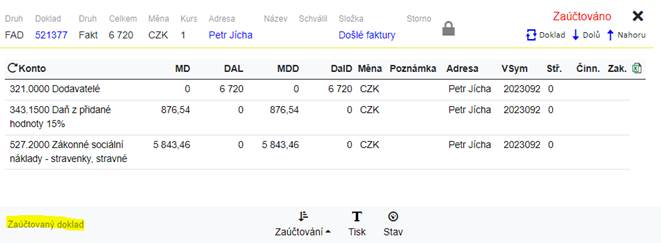
Příkazy k úhradě
z úvodní obrazovky Platby - příkazy k úhradě
![]() (+) Přidat příkaz > v seznamu faktur k proplacení
označíme u vybrané doklady > vyplníme datum a účet plátce > Uložit
(+) Přidat příkaz > v seznamu faktur k proplacení
označíme u vybrané doklady > vyplníme datum a účet plátce > Uložit
Na výběru plateb je filtr na Bankovní účet, Adresu a volba řazení dokladů (splatnost, adresa, č. dokladu)
Po uložení se zobrazí vytvořený příkaz k tisku / exportu do internetového bankovnictví.
Částečná úhrada lze provést zadáním jiné částky ve sloupci „Zaplatit“ při výběru plateb na příkaz. Rozdíl částek se bude dále nabízet v seznamu k proplacení.
Oprávněný uživatel může schválit faktury i na seznamu pro vytvoření příkazu.
Schvalování
je možné pomocí úrovní přiřazených jednotlivým uživatelům v úrovni 1-3. Proces je nastaven tak, že nejvyšší úroveň může nahradit nižší úrovně. Tzn. že schválení úrovně 2 stačí ke schválení úrovní 0 a 1.
Nejčastěji se využívá u druhu dokladů Došlé faktury, kde na základě požadovaného schválení může být faktura proplacena převodním příkazem.
Požadovaná úroveň schvalování se nastavuje pro složku dokladů ve vlastnostech složky.
Složka – Ostatní – Vyžaduje schválení --- / U1 / U2 / U3
Schvalovací úroveň uživatele
Podle vaší organizační směrnice ve firmě určete osoby se schvalovací úrovní, přiřaďte je k uživatelům. Nastaví se v Adresy - uživatelé > u vybraného uživatele zvolit úroveň „Schvaluje jako“ > Uložit
Schválení dokladu
Schválení se provede:
a) na formuláři dokladu – ostatní – schválení
b) při vytváření příkazu k úhradě, v případě že je STAV faktury NESCHVÁLENÁ, je možné kliknout na tento stav a schválit. Při vytváření příkazu je u dokladů zobrazeno, zda je schválení požadováno, na jaké úrovni a zda bylo provedeno.
Banky
V číselníku bank (Platby -> banky) jsou uvedeny základní informace o bance, typ internetového bankovnictví a adresa (z Adresáře). Je třeba mít zadány vlastnosti pro využití funkce načítání elektronických výpisů.
Kursový lístek
Ekonomický systém používá k přepočtům kursů kursový lístek (Platby -> kursový lístek). Z něho jsou čerpány výchozí hodnoty pro jednotlivé knihy pracující s cizími měnami. Do formuláře zadáváme kursy jednotlivých měn v požadovaném časovém rozlišení (denně, měsíčně ap.).
Lze také načíst platné kursy ze serveru ČNB - Tlačítko "Kurs.lístek“ nebo zadat manuálně (+) KURS.
Načtení výpisu
Pro funkci načítání elektronických výpisů je nutné mít v "Nastavení subjektu"- bankovní účty - zadán u vybraného účtu typ homebankingu (ABO, Multicash, Gemini, SEPA ČBA).
Ve složce výpisů zvolte tlačítko „VÝPIS“ a vyberte soubor pro import. Po načtení výpisu jsou doplněny všechny řádky výpisu s VS a částkou. Pokud sedí se zadaným dokladem, doplní se konto a adresa. Pokud se některá konta nenapárují na doklad (např. nesouhlasí částka nebo VS), doplňte manuálně rozkliknutím na řádce platební transakce.
Manuální zadání výpisu
Ve složce výpisů (+) DOKLAD. Do záhlaví dokladu doplňte celkové obraty na vrub a ve prospěch účtu. Každá položka výpisu bude odpovídat jednomu řádku formuláře.
Po zadání všech položek výpisu zkontrolujeme vyrovnaný stav MD - Dal v ukázce zaúčtování. Pokud účtujete na konta označená v účtovém rozvrhu jako saldokontní, program vyžaduje zadání variabilního symbolu a adresy obchodního partnera.
Platby v cizí měně
Na výpisu je možnost zadat částku také v cizí měně. Např. u došlých faktur v EUR placených z CZK účtu, pro pozdější výpočet kursových rozdílů.
Rozklikneme detail položky dokladu > (+) Měna a zadáme hodnotu i v cizí měně.
Finanční správa > Kontrolní a souhrnné hlášení
(+) Nové – vytvoří se nové hlášení pro vybrané období. Nastavení se zkopíruje z minulého období, nebo lze editovat klikem na symbol tužky na řádku vybraného hlášení.
Vlastnosti: ![]()
· Interval Měsíční, od - do
· Důvody zjištěny: pouze pro opravné hlášení, Důvody: poznámka
· Oprávněná osoba k podpisu a sestavil (výběr z kontaktů subjektu)
· FÚ a pracoviště – zadává se v přiznání DPH a je pro KH společné
Výpočet se provádí pro KH i SH současně tlačítkem Výpočet > po rozkliku na datum od ze seznamu se zobrazí seznam zahrnutých dokladů do KH a oddíly, do kterých byli zařazeny.
V horní části je filtr na zobrazení Kontrolní hlášení / Souhrnné hlášení.
Tisk umožňuje tisk soupisu dokladů a nebo pracovního formuláře KH.
Výpočet hlášení připraví i elektronické podání – sloupec ePodání. KH / SH Vytvořeno - Zde se zobrazí náhled XML věty nebo Tiskového formuláře (KH i SH) > Odeslat (podepíše se certifikátem pokud je zadán) / nebo Stáhnout XML a ten odeslat Datovou schránkou (tlačítko Další – stáhnout XML).
Tlačítko EPO – otevře portál EPO a stahuje XML soubor na jeden klik. Na portálu – Načíst ze souboru – vybrat stažené XML.
Na seznamu KH je sloupec DPH – pokud je v něm symbol „=“ tak KH i DPH obsahují stejné doklady.
Odstranění výpočtu
Na seznamu KH označte řádek vybraného období a tlačítkem „VÝPOČET“ – Odstranění výpočtu
Odstraněním výpočtu se odstraní i připravené ePodání. Lze však jeho historii sledovat v Další – Archivované.
Výběr dokladů pro kontrolní hlášení se provádí:
a) Podle DPH – na kontrolní hlášení se vyberou všechny doklady, které jsou vybrány na všech přiznáních DPH měsíce, za které se podává kontrolní hlášení. Např.: řádné přiznání DPH za leden a dvě dodatečná přiznání za leden
b) Podle data - pokud není zvoleno "podle DPH", vyberou se doklady podle data plnění nebo data odpočtu, obdobně jako na přiznání DPH.
Pokud se vytvoří přiznání DPH za leden a následně se vloží do období ledna další doklady, budou na kontrolním hlášení za leden vytvořeném podle a) pouze doklady, které jsou na přiznání DPH a na hlášení vytvořeném podle b) všechny doklady za leden, včetně těch zadaných po vytvoření přiznání DPH.
Pokud poté do zadaného měsíce vložíte další nové doklady, je potřeba provést nový výpočet. Doklady na kontrolním hlášení jsou potom uzamčeny obdobně jako přiznáním DPH.
Zadání sazeb DPH na dokladech
V souvislosti se zavedením kontrolního hlášení lze na daňových dokladech zadávat:
· položky, u nichž se provádí přenesení daňové povinnosti (vybrat na řádku ve sloupci "Předm. pln.") i položky bez přenesené daňové povinnosti (nechat sloupec prázdný)
· k jednotlivým sazbám na řádcích různá zařazení DPH, pokud jsou odlišná od hodnoty zadané v záhlaví dokladu (sloupec Zařazení)
· na došlé faktuře evidenční číslo daň. dokladu, pokud se liší od VS nebo obsahuje i nenumerické znaky > pole Ev. číslo d.d.
· Zařazení (ŘÁDEK) se zadává pouze v případě, že je odlišné od zařazení DPH zadané pro doklad
· Předmět plnění: Zadává se pouze pro přenesenou daňovou povinnost (kovy, stavební práce, odpady, povolenky atd.)
· Poměrná část (Pom. část) - Ano/Ne Pokud se do DPH zahrne pouze část celkové částky faktury
· § 46- oprava výše daně (po dohodě s FÚ)
· Režim plnění - Pouze pro vydané faktury pro účely kontrolního hlášení - běžné / cestovní ruch / použité zboží
· Pořízení majetku – do rekapitulace DPH se přidají 2 záznamy v hodnotě pořízení majetku a to pod ř. 40 i ř. 47, aby šlo správně do řádků na Přiznání DPH. Na došlé faktuře v poli Celkem a v předkontaci je pak pouze jedna hodnota z ř. 40.
Pokud zadáváte doklad v cizí měně, zadejte Měnu do záhlaví dokladu a vyplňte částku základu do pole "V měně dokladu".
Následné a Opravné KH:
Nevytváří se nový záznam KH, ale zruší se výpočet řádného. Provedou se opravy a doplnění dokladů.
V editaci KH (tužce) se zadá datum, kdy byli zjištěny důvody > provede se výpočet.
ePodání > tlačítko (+ Oprava) > vytvoříte podání Druh: následné / opravné, Testovací: ne, vyplníte kontaktní email, případně do poznámky číslo jednací (jen číslo, bez popisku č.j:) > Vytvořit > Odeslat.
V historii Podání bude uloženo řádné i opravné hlášení.
Odpověď na výzvu
Pokud chcete podat odpověď na výzvu FÚ a vše ve vaší evidenci souhlasí, postupujte:
Otevřením ePodání ze seznamu KH za vybrané období > tlačítko „+Oprava“ – zadat druh : Odpověď na výzvu – potvrzení, do pole poznámka = číslo jednací (pouze číslo bez popisku) > Vytvořit > Odeslat
Finanční správa > DPH
![]() (+) Nové – vytvoří se nové přiznání pro
vybrané období. Nastavení se zkopíruje z minulého období, nebo lze
editovat klikem na symbol tužky
(+) Nové – vytvoří se nové přiznání pro
vybrané období. Nastavení se zkopíruje z minulého období, nebo lze
editovat klikem na symbol tužky
Vlastnosti:
· Interval (měsíční/ čtvrtletní)
· Druh: řádné / opravné / řádné opravné / dodatečné / dodatečné opravné
· Za období OD – DO
· Datum účtování a splatnosti
· Bankovní účet – z jakého účtu proplatit
· Způsob platby a bankovní účet FÚ
· Adresa FÚ se zadává v nastavení subjektu (číselníky)
K Přiznání lze připojit libovolný dokument jako přílohu, zobrazit LOG (sledování změn po uživatelích), nebo nevypočtené přiznání smazat tlačítkem ODSTRANIT.
Číslo dokladu – rozklik na seznam dokladů zahrnutých v přiznání. Filtr zahrnutých dokladů podle sazby, čísla dokladu, řádku DPH.
Přiznání DPH je doklad vytvořený ve vestavěné složce DPH. Pro ni lze nastavit přístup vybraných uživatelů a požadavek na úroveň schválení platby, obdobně jako u složek došlých faktur.
TISK - přiznání DPH a soupis dokladů
ZAÚČTOVÁNÍ – Provedení, ukázka. Blokuje provedení nového výpočtu nebo odstranění přiznání.
DALŠÍ:
· Řádky přiznání – součet za řádky
· Doplňující údaje – jméno referenta (sestavil) , podepisující osoba, druh činnosti , zálohový koeficient, důvody pro dodatečné přiznání
· Chybí na přiznání
· Kontrola na účtování
Provedení platby
Výběrem dokladu přiznání DPH ve stejném formuláři jako platby došlých faktur. Musí však být doklad zaúčtován a ve vlastnostech přiznání nastaven způsob platby převodním příkazem a číslo účtu příjemce.
Uzamknutí přiznání DPH a dokladů
Přiznání DPH je uzamknuto výpočtem. Současně jsou uzamknuty části dokladů zařazených na přiznání, které mají vliv na přiznání. Účtování dokladů je nadále možné (změna střediska, zakázky apod.). Odstranění uzamknutí lze provést odstraněním výpočtu, ale pouze v případě, že přiznání DPH není zaúčtované a odeslané.
Opravné přiznání se vytváří jako oprava řádného
1. Provést zrušení výpočtu řádného přiznání
2. Opravit nebo doplnit chybějící doklady spadající do období
3. Provést výpočet stávajícího přiznání s nastavením druhu „opravné“ (Editace přiznání (ikona tužky) > Druh: Opravné)
4. Odeslat přes sloupec „ePodání“ – Vytvořit - Odeslat
Dodatečné přiznání se vytváří jako nové přiznání
1. Vytvořit nové přiznání (+)
2. Opravit období (datum od – do) a druh (Editace přiznání (ikona tužky) > Druh: Dodatečné)
3. Provést výpočet kam se zahrnou pouze změny oproti řádnému přiznání.
V seznamu DPH ve sloupci „ePodání“ – > Podat - Vytvořit - Odeslat
Do dodatečného přiznání se zahrnují pouze změny oproti řádnému přiznání.
Pokud máte v aplikaci uložený certifikát (viz. Práce s certifikátem) lze odeslat přímo z aplikace, nebo z náhledu Podání na tlačítku Další – Stáhnout XML a tento soubor pak odeslat datovou schránkou.
Adresa a pracoviště FÚ se zadává na detailu přiznání DPH. Tyto hodnoty se zkopírují i pro další období.
Nastavení složky
Ve formuláři složky si vytvořte novou složku typu upomínka (UPO). Ve vlastnostech lze zadat počet dnů prodlení pro vystavení upomínky a následující upomínky, bankovní účet a způsob platby a text uvedený na upomínce. Ten je nejprve potřeba vložit do pevných textů. Pro složku lze také zadat oprávnění pro přístup uživatelů. Takto vytvořená složka se objeví mezi složkami dokladů.
Výpočet
Upomínky se vystavují podle hodnot naposledy vypočteného salda, které by mělo být vypočtené saldo k aktuálnímu datu. V příkazu (+) Upomínky se zadá datum k němuž se upomínky vystaví. Pokud zadáte adresu, vystaví se upomínky pouze pro ni. Vytvořené upomínky se zobrazí v seznamu dokladů a lze je následně modifikovat.
Neupomínat
Klepnutím na číslo upomínky se zobrazí detail, kde lze označit doklady, které se nemají upomínat a na ně pak nebudou vystaveny ani následující upomínky. Tyto doklady lze filtrovat volbou storno. Pokud upomínku odstraníte, bude vytvořena upomínka znovu při dalším vyváření upomínek. Pokud nechcete upomínat žádné doklady pro vybranou adresu, v adresáři zadejte do položky šablona upomínky "neupomínat".
Tisk
Tisk upomínek se provede příkazem tisk. V jednom tisku se tisknou vždy pouze upomínky vystavené k jednomu datu. To lze zadat v údaji OD DATA. Pokud žádné datum nezadáte, tisknou se naposledy vytvořené upomínky. Ty lze filtrovat adresou.
Saldo > Kniha pohledávek
(+) Přidat novou knihu k požadovanému datu
![]() provede
výpočet
provede
výpočet
Kniha pohledávek:
· Datum – zobrazí Rozdělení salda po kontech, které jdou rozkliknout na jednotlivé adresy a adresy zas rozklik do jednotlivých dokladů
· Adresa – zobrazí po adresách
· Detail – po dokladech se zobrazeným Saldo a SaldoD (v měně dokladu) a filtrem
Knih může být více. Nepotřebné knihy lze smazat.
Zadání dokladu pomocí vytěžení dat umělou inteligencí. Azure AI přečte a zadá doklad z nahraného souboru (PDF nebo obrázek)
![]() Pokud je doklad načten touto funkcí,
zobrazí se v záhlaví ikona oka
Pokud je doklad načten touto funkcí,
zobrazí se v záhlaví ikona oka
- vložení dokladu se základními údaji (bez položek/produktů)
umělá inteligence přečte data z nahrané faktury: adresa, datum vystavení, plnění, splatnosti, číslo účtu, VS, částka, rekapitulace DPH apod. a vytvoří doklad s přílohou (zdrojovým dokumentem).
Přečíst – Zvolit soubor – Uložit
Uživatel doplní pouze předkontaci (+) Konto
- vložení dokladu s položkami
Ve formuláři pro načtení souboru zvolíte parametry: sklad (výchozí hodnota z vlastnosti složky) a zda vkládat nové produkty do katalogu (tento parametr je nepovinný. Pokud nebude zadán, neznámé produkty se nevloží a vypíší se jako „Neznámý produkt“ do seznamu. V poznámce bude uvedena přečtená hodnota názvu neznámého produktu)
Párování produktů probíhá nejprve pomocí kódu produktu (shoda) a názvu (podobnost).
Pokud se přečtou neznáme produkty / MJ / odlišný název produktu > otevře se dialog pro vkládání produktů.
Pro lepší párování s OD je možnost vkládat „Produkty Odběratelů/Dodavatelů“, kdy se buď dají vložit k adrese pouze kódy, nebo lze kódy spárovat s produkty.
![]() Přidá zaškrtnuté produkty > Dokončit
Přidá zaškrtnuté produkty > Dokončit
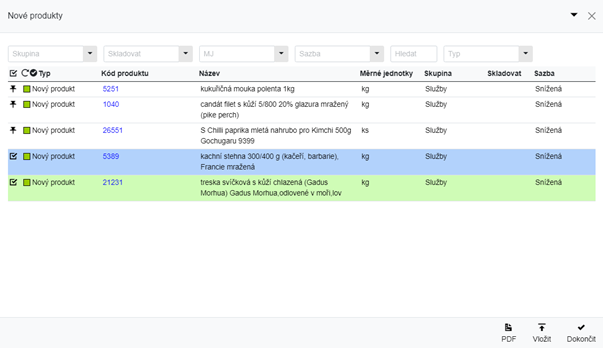
Pokud je vybráno přidávání produktů a jsou nalezeny nové položky, doklad se nevytvoří, dokud všechny nové položky nebudou vloženy do číselníků.
Případné nečitelné položky se obarví červeně a vypíšou se do seznamu jako „Neznámý produkt“. V poznámce bude uvedena přečtená hodnota názvu neznámého produktu.
Pokud je kód nalezen v produktech oběr./dodav. a nemá přiřazen produkt z katalogu obarví se položka červeně. Po napárování ke katalogu se obarví zeleně.
Přečíst – Přečtené produkty - otevření rozdělaného importu produktů, bez nutnosti znovu číst doklad.
Převzetí do složky v OD
Po nahrání všech položek, nebo pokud není vybráno přidávání produktů, se vytvoří doklad a produkty v katalogu OD > otevře se dialog pro převzetí položek na nový doklad v OD (příjemky / výdejky).
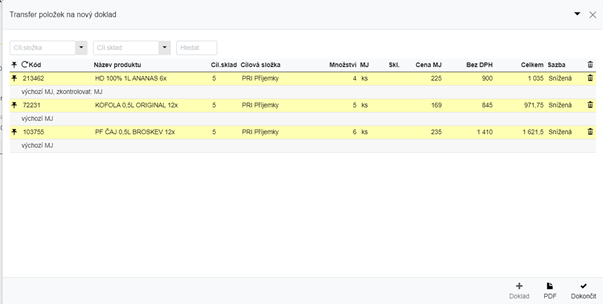
Převzetí položek na nový doklad může probíhat po částech, kdy se vyberou položky, které patří na jeden sklad, případně do jedné složky > (+) Doklad > v seznamu zůstanou pouze nepřevzaté položky. Nahoře ve filtru lze měnit cílový sklad a cílovou složku pro vytvoření dokladu. Pokud není produkt na skladě (výdejka, záporná příjemka), vloží se množství, které na skladě je a zbytek se připíše do poznámky.
Převzetí lze provést i později tlačítkem Další - Přečtené položky - Převzetí
Typ dokladu pro převzetí se definuje v Číselníky - Složky - "Pravidla". Pokud žádné výchozí pravidlo neexistuje, vytvoří se.

Ekonomický systém lze spustit z portálu aplikací Info Office Online
Otevře se po přihlášení v prohlížeči takto:
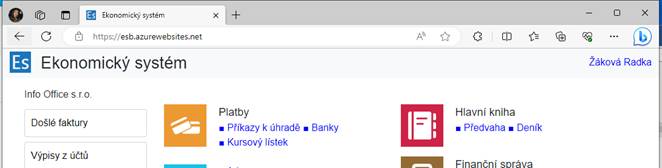
Doporučujeme nastavit Ekonomický systém jako aplikaci v Nastavení prohlížeče Microsoft Edge je volba Aplikace – Nainstalovat tento web jako aplikaci.
Vytvoří se ikona v nabídce Start i na hlavním panelu pro rychlejší spuštění. Aplikace se pak zobrazuje přes celou obrazovku bez webové adresy (větší prostor a přehlednější).
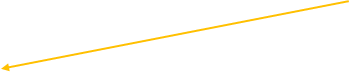
![]()